فيديو1;31917]بسم الله والحمد لله والصلاة والسلام على رسول الله : منقول للأمانه
إن شاء الله هذا الموضوع لن يكون فقط شرح لبرنامج ال PINNACLE STUDIO بل تعليم صناعة الفيديو داخل المنزل دون الإستعانة بالأجهزة الباهظة الثمن :
معلش في كلمتين على السريع قبل ما نبدأ الشرح :
أولا يجب أن تكون عندك رغبة وحب لهذا العمل لأن أول عامل من عوامل النجاح في أى عمل هو الشغف بالعمل .
ثانيا أن يكون لديك طموح في الكسب من هذا العمل ولما لا ببعض الإمكانيات البسيطة تستطيع أن تحترف هذا العمل وتربح منه لأنك طالما تجد عائد مادي يأتيك من هذا العمل ستطور من نفسك ومن يعلم ربما بهذه البداية تصبح في يوم من الأيام مخرج من المخرجين لأنهم كلهم بدءوا بهذه الطريقة .
أولا لكي تستطيع أن تضع قدمك على أول درجات سلم هذا العمل يجب أولا أن تستعن بالله فلا حول ولا قوة إلا به وتعزم في نفسك ألا تستخدمه فيما يغضبه فهو عمل إن أردت أن تفسد به أفسدت فسادا عظيما وإن أردت أن تصلح به أيضا أصلحت إصلاحا كبيرا .
يجب أن يكون جهازك قويا شيئا ما لأن صناعة الفيديو على الكمبيوتر تتطلب جهازا قويا وكلما قوى الجهاز أصبحت جودة الصناعة عالية .
يا ريت يكون جهاز P4 سرعة فوق ال 2000 كارت شاشة ما يقل عن 32 ميجا طبعا الكارت يكون فيديو إن فيديو أوت وأنصح بكارت ATI أو لو استطعت يكون جهاز ال MOVIEBOX

صراحة فرق كبير بين هذا الجهاز وكارت الفيديو مهما كان لأن هذا الجهاز يقوم مقام استديو مصغر جدا داخل بيتك صراحة فرق شاسع خصوصا إنه مصنع خصيصا لبرنامج PINNACLE STUDIO .
رابط تحميل البرنامج:
http://babelfish.altavista.com/babel...o9_3_Trial.exe
رابط تحميل النسخة اي لتحول Patch to version 9.4.3
http://www.pinnaclesys.com/SupportFi...ch9_4_3_56.exe
رابط الكراك :
http://cdn.pinnaclesys.com/SupportFi...ch9_4_3_56.exe
وأوصيكم بالصبر أثناء التحميل للبرنامج والكراك حجمهم كبير شوية لكن أقسم لكم هذا الإصدار يستحق الصبر إلى أن يتم التحميل
يجب أن تعلم أن هذا العمل إن أردت أن تحترفه يجب أن تعطيه شيء من وقتك للعمل به والتعليم في نفس الوقت لا أقول عن طريق الدورات الباهظة الثمن إنما عن طريق مثلما تعلمنا المنتديات وإستشارات من تعرفهم من الخبراء في هذا المجال.
طيب لا تستصعب الأمر حتى لو كنت لا تعلم أدنى شيء عن هذا العمل فكلنا كنا لا نعرف عنه أى شيء .
برامج الفيديو والمونتاج مثل المنتديات على الإنترنت الفكرة واحدة لكن هناك إختلاف في أعضاء المنتدى والشكل الخارجي للمنتدى لكن لو أتقنت برنامج واحد أضمن لك العمل على كل البرامج مع بعض التركيز والمحاولات .
من أعظم ما رأيت من تلك البرامج pinnacle studio رهيب السهل الممتنع متهيألي لو تركت إبنك الصغيرمعه ساعة ورجعت له لوجدت إبنك قد أكمل العمل بدلا منك
سهل جدا أول ما تفتح البرنامج تظهر لك الشاشة الرئيسية :
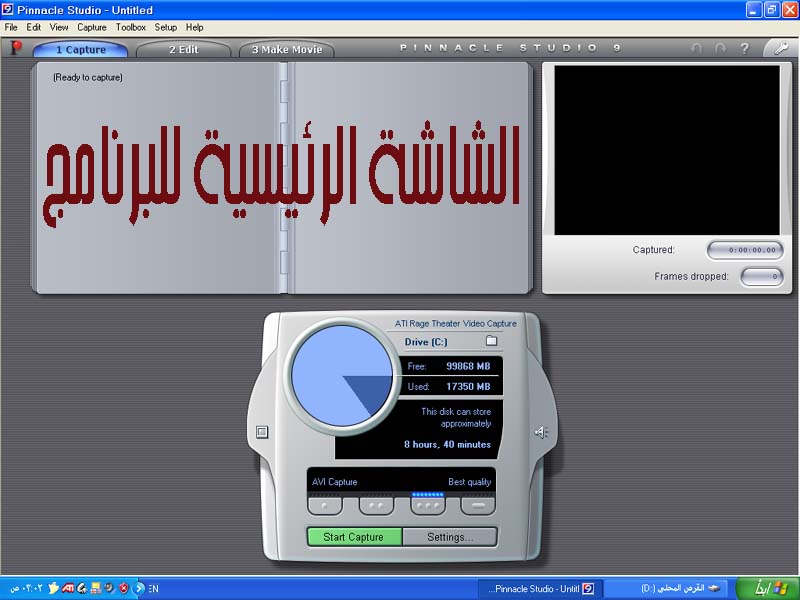
أول شيء يجب أن تعرفة لصناعة فيلم وإضافة المؤثرات والكتابات عليه هو تجميع عملك في مجلدات الأفلام - الأصوات - الصور - الكتابات .
يعنى تعمل سيناريوا للفيلم تتخيل إنك تشاهد الفيلم قبل صناعته كيف يبدأ وكيف ينتهي كيف ترتب المشاهد ليكون هناك تناسق داخل الفيلم مش خربطه وخلاص.
أعلم إن المؤثرات الزائدة عن اللزوم تفسد العمل لا تضع مؤثر إلا فى مكانه ولغرض معين يفيد الفيلم .
طيب .
أول شيء نفعله فى التعامل مع البرنامج تسجيل مقاطع الفيديو فلو كنت ستتعامل مع شريط فيديو واحد يفضل تسجيله بالكامل ثم أخذ المقاطع التى تحتاجها من بعد ذلك إلا أن يكون الفيلم طويل وما تريد التعامل معه قليل فلتسجل من قبله بدقائق قليلة وكذلك من بعده.
وإن كنت تريد التسجيل من أكثر من شريط فلتجهز الأشرطة عند المواضع المراد تسجيلها أو قبلها قليلا لتأمين الحصول على المقطع كامل وكذالك تنتظر دائما قليلا بعد إنتهاء المقطع لتأمنه أيضا فبعد ذلك يمكن إزالة الزيادات بكل سهولة.
طيب نحن الأن بصدد تسجيل الفيلم من الفيديو أو الكاميرا إلى الكمبيوتر :
طبعا أول شيء يجب توصيل الكاميرا بالكمبيوتر طبعا عبر كارت الشاشة ال IN - OUT VIDEO معظم الكروت مكتوب عليها من الخلف فيديو إن وفيديو أوت نحن الأن نتعامل مع الفيديو إن في الكمبيوتر والفيديو أوت فى الكاميرا أو الفيديو أو التلفزيون الذى نتعامل معه.
بعد التوصيل وفتح البرنامج نضغط على كلمة CAPTURE في الأعلى كما تري فى الصورة

تنتظر قليلا ثواني فتظهر الصورة الخارجة من الفيديو أو الكاميرا في الشاشة السوداء علي يمين الصورة.
نختار جودة الصورة المرادة طبعا BEST QUALITY تجدها أعلى كلمة START CAPTURE أربعة أزرار زر علية نقطة للوضوح الضعيف وزر عليه نقطتان للوضوح المتوسط وزر عليه ثلاث نقاط هو المقصود للوضوح العالي والزر الرابع لتحديد وضوح الصورة يدويا سنتعرض له مستقبلا مبدئيا أخترنا الوضوح العالي .
تجد قبل التسجيل على اليمين أزرار لتعلية الصوت إن كان ضعيفا من المصدر الأصلي ( الكاميرا أو الفيديو والناحية الثانية لتفتيح وتغميق الصورة لتحصل على الإضاءة المناسبة.
بعد هذا التظبيط تضغط START CAPTURE لبدء التسجيل .
سجلنا الفيلم وقبل أن ننتقل إلى قائمة التعديل والمونتاج وإضافة المؤثرات يجب أن نتوقف قليلا :
كلما كان شريط الفيديو الذي تسجله إلى الكمبيوتر واضحا كان العمل النهائي أفضل وأفضل فلا يعقل أن تسجل من شريط ضعيف الصورة وترجوا صورة عالية الوضوح في الأخير . أمر ثاني إذا كنت تقوم بعمل فيلم من عدة أشرطة يراعى أن يكون وضوح الصورة واحد بحيث لا تلاحظ تباين في الصورة في نهاية الأمر.
التسجيل إلى الكمبيوتر يكون بطريقتين الأنالوج والديجتال
الأنالوج يكون بوصلة الأوديو فيديو العادية وهى مقبولة الصورة جدا خصوصا لو كان الشريط الأصلي وضوحه عالي لكن لا تقارن بالتسجيل عن طريق وصلة ال DV الديجتال فعلا لم اقتنع بهذا إلا بعد تجربة التسجيل بها هو ده الشغل البروفشنال .
البرنامج فيه ميزة عجيبة عندما توصل الكاميرا به لتسجل شريط بها إلى الكمبيوتر يتعامل مع الكاميرا بحساسية عجيبة ذكرنا سابقا أنه تستطيع التحكم في الكاميرا من داخل البرنامج دون لمسها عن طريق الماوس تقدم تؤخر توقفا تشغلها ونفس التايمر الخاص بالكاميرا تراه على الشاشة أمامك
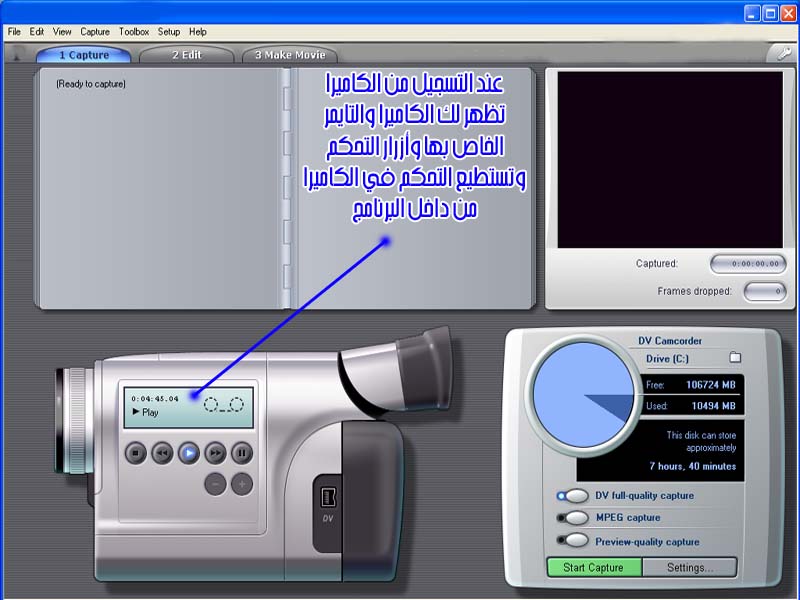
والشيء الأهم أنه أى البرنامج عند التسجيل من الكاميرا يعرف المواضع التي أوقفت فيها التسجيل ثم استأنفته مرة أخري لا أدري كيف بحيث مع كل توقف كنت أقفته للكاميرا يأخذ ما قبل هذه الوقفة ويسويها مقطع لحالها بحيث فى الأخير تجد الفيلم مجزء تبعا للوقفات التى أوقفت فيها الكامير أثناء التسجيل كما ترون في الصورة
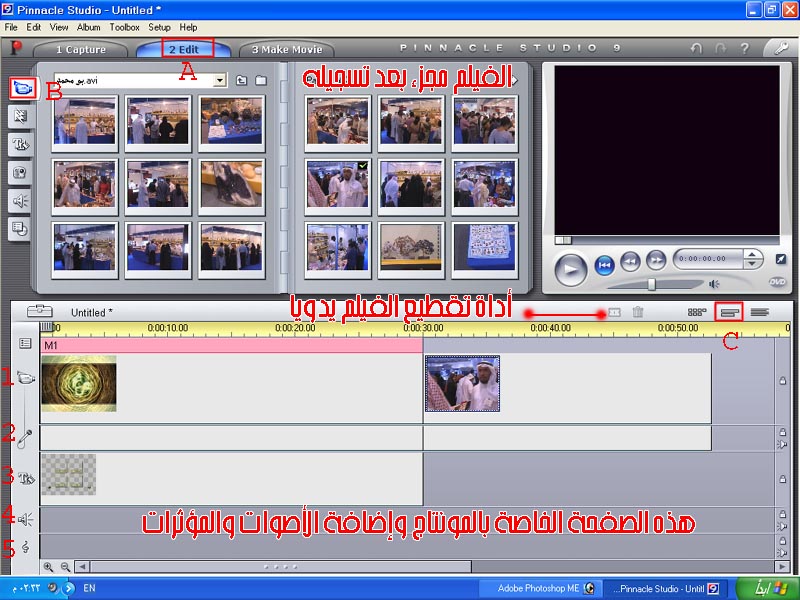
البرنامج حجمه كبير شوي لذا ينصح بتنزيله عن طريق DSL انترنت سريع وإن كنت لا تملكه شوف حد عنده DSL وحمل من عنده البرنامج او لف على محلات الكمبيوير علك تحصل هذه النسخة أو إصدار سابق تتعلم وتتدرب عليه إلا أن تحصل على النسخة الأخيرة 9.1
وإذا كنت تستطيع شراء البنكل استوديو سيستم الجهاز الذى تكلمنا عنه سابقا فمعه نسخ أصلية من البرنامج والفلاتر والمؤثرات الخاصة به ثمنه 1175 ريال .
النصيحة الأخيرة يرجى ممن يتعامل مع البرنامج أو حتى لا يتعامل معه أن ينزل على جهازه WINDOWS XP SP2 النسخة الأخيرة المعدلة من شركة الميكروسفت لانها بتطور الجهاز بشكل عجيب وهذا ما ألمسه حاليا بعد تنزيلها فابحثوا عنها اكيد هتحصلوها في محلات الكمبيوتر .
بسم الله
سنحاول اليوم أن نقوم بعمل فيلم صغير جدا نتعرض خلاله لأهم الأعمال داخل البرنامج
بعد أن سجلنا الفيلم نترك القائمة capture وننتقل للقائمة 2 edit
كما ترون في الصورة
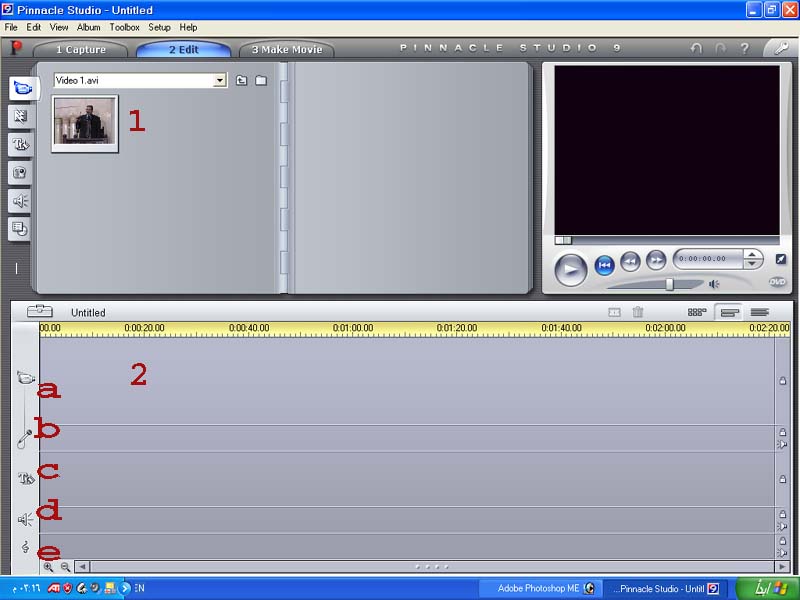
رقم 1 الفيلم بعد أن سجلناه من الكاميرا أو الفيديو وسنضعه الأن في التراك الخاص به أى التراك رقم 2
ونشاهد في الصورة السابقة أيقونات على يسار الشاشة وتعريفها كالتالي:
a - تراك الخاص بالفيديو .
b - التراك الخاص بصوت الفيلم الأصلي أو بما ستسجله من المايك إلى الفيلم وسنعرف كيف مستقبلا.
c - التراك الخاص بالمؤثرات التى ستضيفها إلى الفيديو .
d - تراك لإضافة صوت أو خلفية صوتية إلى الفيلم .
e - تراك لإضافة موسيقي إلى الفيلم أو يفضل أناشيد أو قرآن أو أى مادة صوتية أخرى .
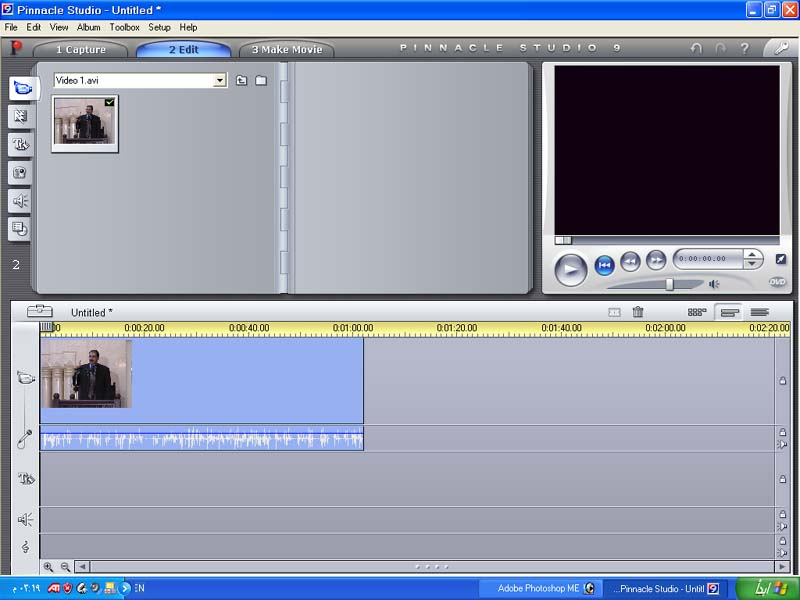
ونشاهد في هذه الصورة الفيلم وقد أضيف إلى التراك الخاص به استعدادا لعمل المؤثرات عليه .
الأن نريد أن نقوم بإضافة مؤثر في بداية الفيلم لتشعر أن الفيلم يبدأ من ظلام ثم تكبر الصورة وتملأ الشاشة
لعمل ذلك اتبع مايلي :
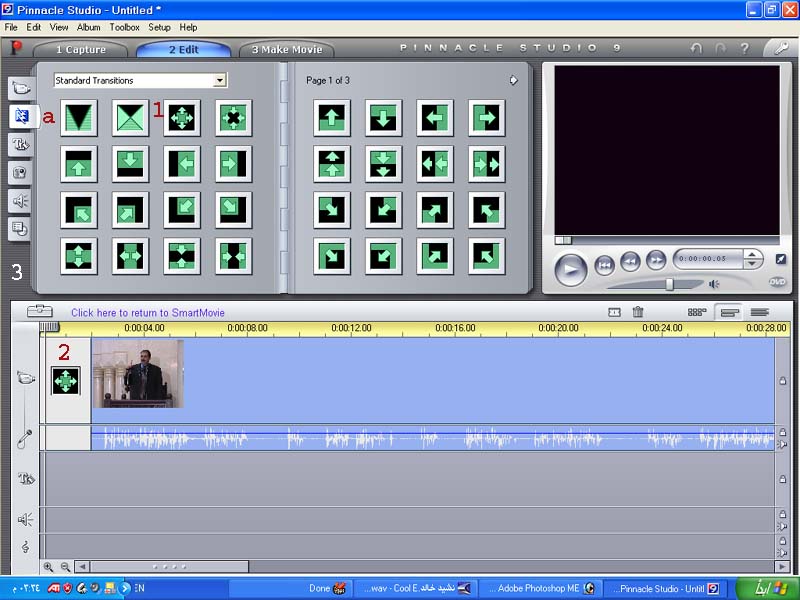
كما تري فى الصورة اضغط على الأيقونة التى تدخلك لعالم المؤثرات بالبرنامج والمشار إليها بالحرف a
اضغط عليها تظهر المؤثرات وهناك الكثير والكثير منها في السهم الأسود الصغير عند كلمة standard transitions
خذ أى مؤثر وليكن المشار إليه برقم 1
امسكه بالموس عن طريق الضغط على الزر الأيسر للماوس مع اتمرار الضغط إلى أن تنقله إلى المنطقة المشار إليها برقم 2 داخل الصورة فتصبح كما ترى في بداية الفيلم رجع المؤشر إلى بداية الفيلم لترى البداية الجديدة له
أما الأن فنريد إضافة كتابة على الفيلم .
مباشرة تذهب لقائمة الكتابات الغنية بالأشكال والألوان المتنوعة للكتابة كما في الصورة .
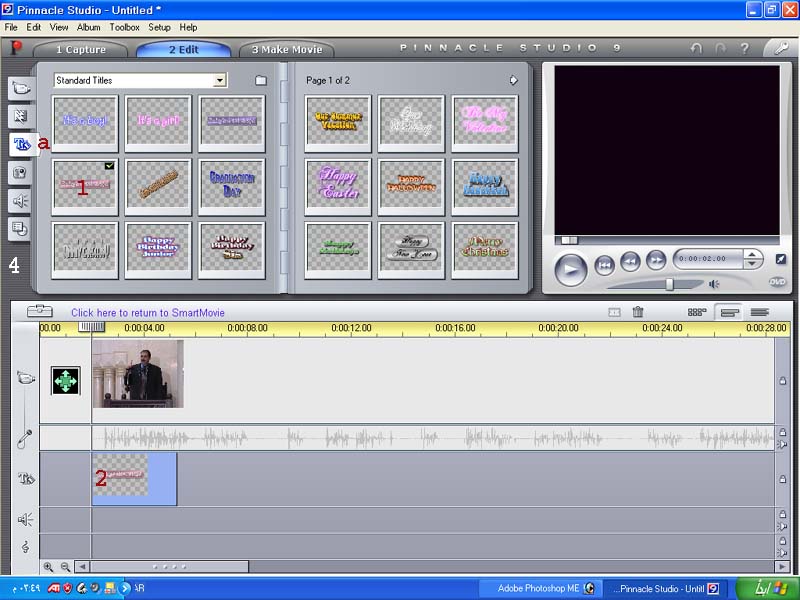
أضغط على الأيقونة بجوار الحرف a
تفتح الصفحة أختر نموذج وليكن المشار إليه بالرقم 1
اسحبه كما سحبت المؤثر السابق وضعه في المكان الذي تريد أن تظهر الكتابة به ومن الممكن أيضا أن تسحب الكتابة وهى في الموضع 2
وتطولها وتقصرها ليمتد عرضها أو يقل أثناء عرض الفيلم
بعد ذلك نريد أن نغير في الكتابة وتكون مثلا بالعربي ما عليك إلا أن تضغط على النموذج الذي وضعته عند الرقم 2 مرتين بالماوس لتفتح لك نافذة تعديل الكتابة والألوان والخطوط وكل ما يتعلق بالكتابة
الصورة التالية توضح تلك النافذة بعد الضغط مرتين بالماوس على النموذج
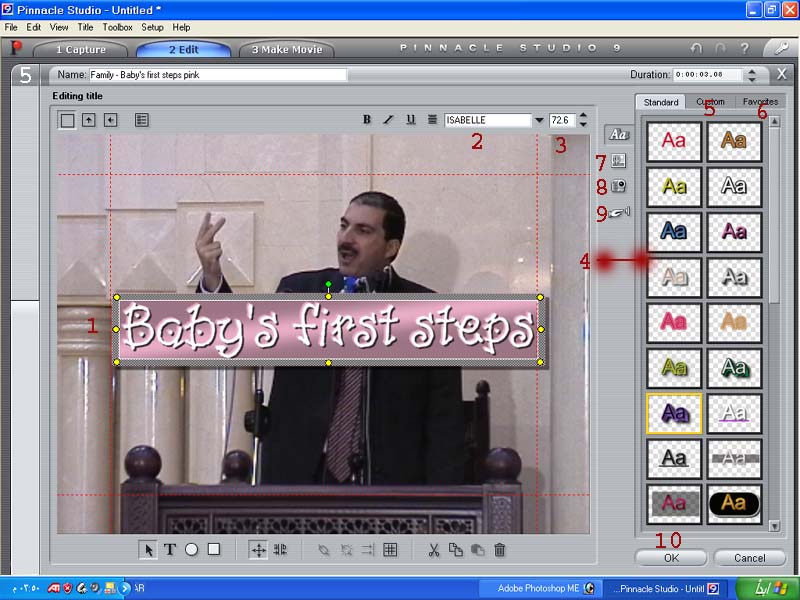
تظهر أمامك أشياء كثيرة :
المشار إليه برقم 1 مربع الكتابة إضغط عليه مرتين لكى يصبح فعالا
ظلل ما به وانتبه:
بعد التظليل اضغط في الكيبورد على زر delete لمسح الكتابة القديمة اذهب الى المشار إليه برقم 2 لتغيير الخط وأختار مثلا خط
Andalus
ثم اكتب ما تريد بالعربي ولكن انتبه جدا لتكتب مثلا عبارة (الداعية - عمرو خالد )
لن تستطيع كتابتها بالطريقة العادية لكن تكتبها هكذا ( خالد عمرو - الداعية )
وهى ترتب نفسها للوضع الصحيح ليست صعبة ولكن البرنامج مهيأ للكتابة من اليسار إلى اليمين وكتر خيره إنه قبل الكتابة بالعربي .
اكتب ما تريد دائما في ورقة وانقلها ولكن بدلا من أخذ أول كلمة على اليمين خذ أول كلمة على اليسار فالتالي فالتالي وفى الأخير تجد ما أردت كتابته منظم أمامك .
طيب.
بعد أن كتبنا الكلام المطلوب من الممكن أيضا تحريك الكتابة لأعلى أو لأسفل عن طريق مسك الإطار الخارجي للمربع الخاص بالكتابة وجعلها مثلا في الأسفل لتصبح هكذا:
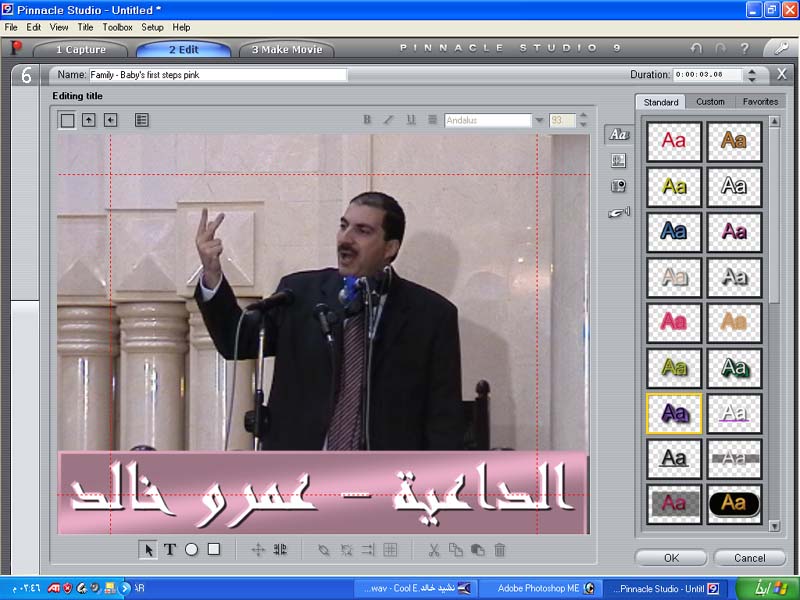
وبالعودة للصورة السابقة نجد أن هناك أوامر أخري نشرحها بسرعة:
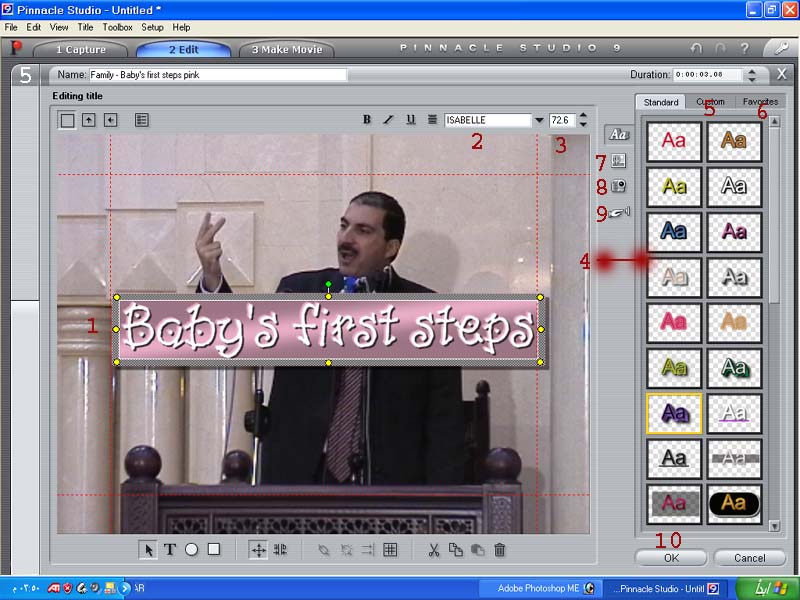
1 - لتغيير الكتابة ومكان ظهورها .
2 - لتغيير نوع الخط .
3 - لتكبير وتصغير حجم الكتابة عن طريق الأسهم الصغيرة .
4 - نماذج جاهزة تستطيع تغيير الخط إليها مباشرة بمجرد الضغط عليها .
5 - إنشاء نموذج يدويا منتهى السهولة .
6 - إضافة الخطوط المميزة التي قمت بإنشائها إلى المفضلة الخاصة بالخطوط لإستخدامها لاحقا .
7 - إنشاء خلفية جاهزة بدلا من خلفية الفيديو وبها الكثير من الصور المختلفة تظهر كخلفية أثناء عرض الكتابة على الفيلا وتنتهي بمجرد إنتهاء الكتابة .
8 - صور تستطيع جلبها من الجهاز لجعلها خلفية .
9 - إطارات وأيقونات جاهزة عالية الجودة والوضوح تستخدم كمربعات ومستطيلات وأشكال مختلفة خلف الكتابات .
10- ok لتأكيد ما فعلت .
طيب.
بعد أن أضفنا الكتابة نريد أن نجعل للكتابة حركة تظهر بها وحركة أخرى تختفي بها من على الشاشة.
نرجع لواجهة المؤثرات بالضغط على الأيقونة a كما في الصورة التالية .
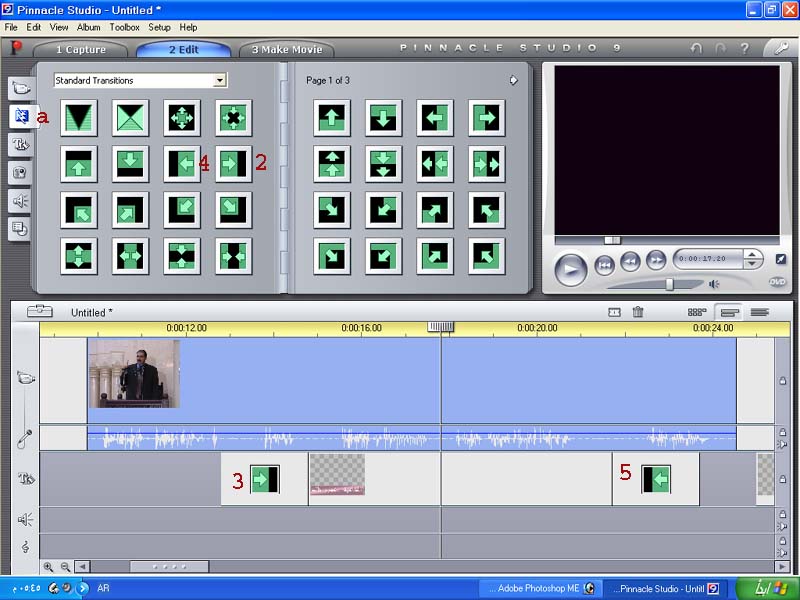
نسحب المؤثر رقم اثنين لنجعل الكتابة تدخل من جهة اليمين ونضعها في المكان رقم 3 في بداية الكتابة .
ثم نسحب رقم أربعة ونضعها مكان رقم 5 في نهاية الكتابة لترجع بعد انتهاء مهمتها على الشاشة من حيث أتت.
تستطيع جعل دخول الكتابة أو خروجها سريعا أو بطيئا بواسطة إطالة أو تقصير المؤثر في المكانين 3 , 5 .
طيب.
نريد الأن وضع نموذج لإضافة مؤثر بين مقاطع الفيديو تلك المؤثرات التي تضيف إلى الفيلم الروعة والجمال مثلما تشاهده فى القنوات الفضائية .
كما تشاهد فى الصورة التالية :
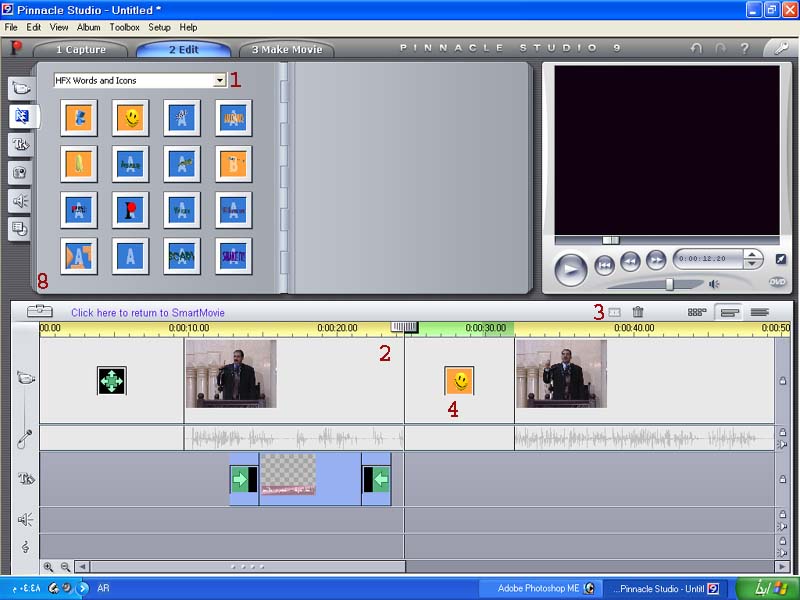
نفتح قائمة المئثرات المختلفة عن طريق السهم بجانب الرقم 1
نختار مثلا xfx words and icons
نوقف المؤشر رقم 2 في المكان المراد بدء التأثير عليه ونضغط الأيقونة الصغيرة المشار إليها بالرقم 3
عندها يحدث إنقسام وفصل الفيلم عند هذه النقطة لتستطيع وضع المؤثر فى هذا الفراغ البسيط الذي نتج عن هذا الفصل.
نسحب الشكل الأصفر الضاحك من قائمة المؤثرات رقم 8
ونسحبه بالماوس ونضعه بين ثنايا الفراغ الذى أنشأناه من عملية القص .
ليكون ظاهرا أمامك كما بالشكل رقم 4
يفضل أن يكون الفراغ الذى تنشئه من عملية القص عند نهاية مقطع والدخول فى مقطع أخر لتشعر بالفرق ويكون للمؤثر الذى أضفته إضافة في مكانها الصحيح داخل الفيلم
طيب.
نريد الأن وضع صورة في وسط الفيلم لتعبر عن غرض معين يفيد موضوع الفيلم .
نفتح قائمة الصور عند الحرف a
كما بالصورة:
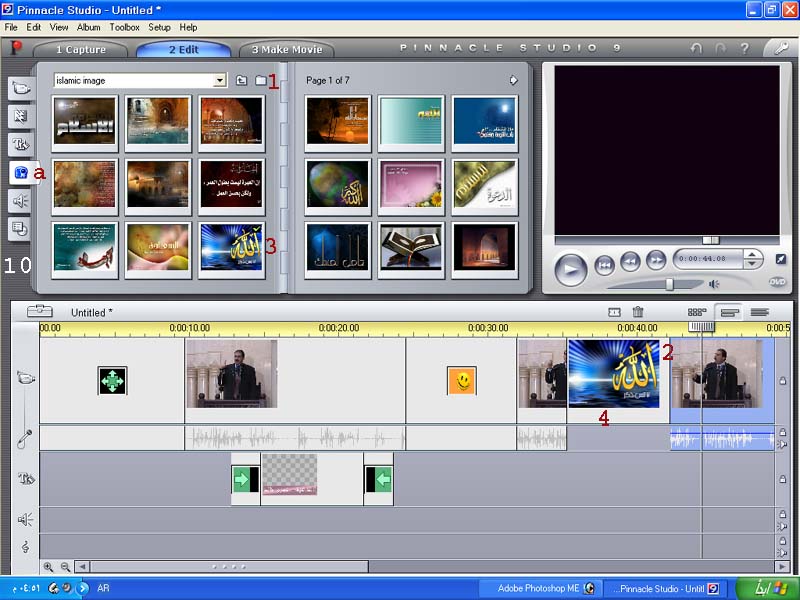
تذهب إلي الأيقونة عند الرقم 1 سيفتح لك نافذة للبحث داخل جهازك تختار صورة من داخل أى ملف للصور فينزل لك البرنامج كل ما في هذا الملف من صور كما ترون عند الرقم 3
نسحب مثلا الصورة عند الرقم 3 المكتوب بها لا تنسى ذكر الله ونضعها في المكان رقم 4 لتضاف إلى الفيلم كما ترى .
ونستطيع إطالة مدة بقاء الصورة على الشاشة بإطالتها من حافتها عند الرقم 2
طيب.
نريد الأن إضافة صوت يظهر فى موضع معين داخل الفيلم:
كما تشاهد بالصورة:
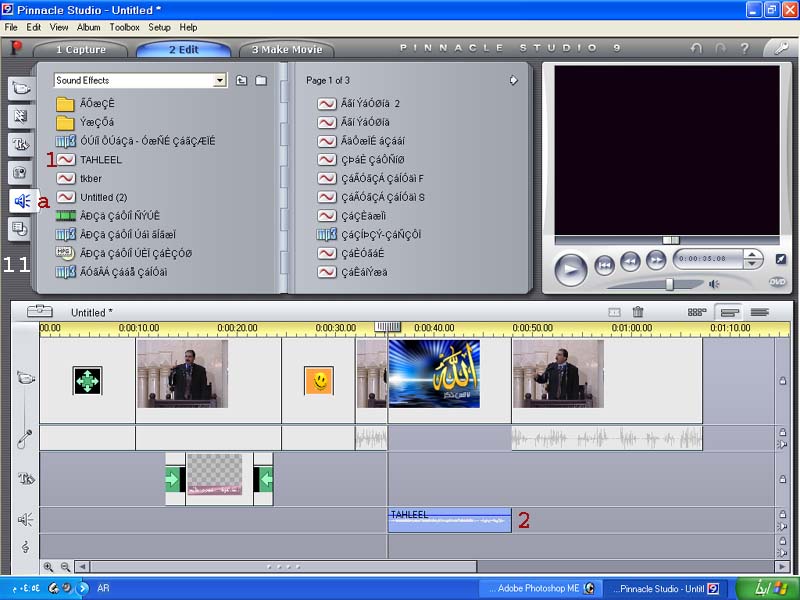
إضغط على أيقونة السماعة ثم اذهب إلى الأيقونة أعلى الشاشة علي يمين كلمة sound effect
يفتح لك البحث داخل جهازك عن ملفات صوتية أختر ملف صوتي من داخل أي فولدر يظهر لك كل ما في الفولدر من ملفات صوتية لتختار ما بينها .
يستحسن أن تسمي الملفات باللغة الإنجليزية داخل جهازك حتى لا تظهر لك بالكتابة الهيرغليفية كما ترى .
بعدها اسحب الملف الصوتي المجاور مثلا للرقم 1 وضعه فى المكان الذى تريده داخل التراك الخاص به كما عند الرقم 2 فيصبح مضافا كما في الصورة .
طيب.
نريد الأن أن نتحكم فى مستوى الصوت للملف الصوتي رقم 1 أثناء عرض الفيلم كما في الصورة :
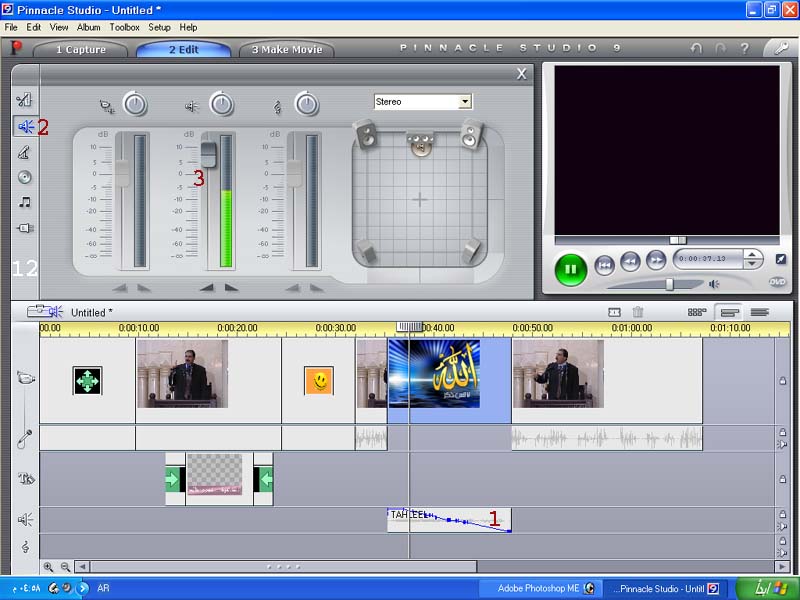
أضغط على الملف الصوتي رقم واحد بزر الماوس اليساري مرتين .
تفتح لك بعدها النافذة رقم 3.
وبها المؤشرات الأول المجاور مباشرة للرقم 3 للتحكم فى الملف المقصود والمؤشر الذى على يساره للتحكم في الصوت الأصلي للفيلم والذى على يمين المؤشر رقم 3 للتحكم في الأصوات الموجودة في التراك أسفل التراك رقم واحد وطبعا لن تكون فعالة إلا إن كان بها ملف صوتي.
شغل الفيلم من الأيقونة المضاءة باللون الأخضر على يمين شاشة التحكم بالأصوات رقم 3 وعندما يصل المؤشر إلى الصوت المراد التحكم به إمسك المؤشر رقم 3 وأرفع الصوت أو إخفضه live والفيلم شغال تجد كل ما تقوم به من تعلية أو خفض للصوت ينطبع على الفيلم كما ترى في الشكل رقم 1
من المميزات التي يتميز هذا البرنامج أنك تستطيع تسجيل صوتك live والفيلم شغال .
كان هذا الأمر مع برامج أخري يحتاج لبرنامج صوتي متخصص ثم تأخذ ما ينتج هذا البرنامج وتضيفه للفيديو وما أدراك بالتعب الذي تلاقيه أثناء ضبط الصوت مع الصورة خصوصا لو تحاول تطابق حركة الشفتين مع الصوت المسجل.
المهم نحمد الله أن هذا البرنامج يحوي كل ما تقوم به البرامج المساعدة ويوفر الكثير والكثير من الجهد والوقت .
وصل المايك إلى الفتحة الخاصة به في كارت الصوت الفتحة البرتقالية .
أضبط خصائص الصوت عن طريق أيقونة السماعة الموجودة بصفة دائمة علي شريط المهام بجوار الساعة في الركن السفلي اليساري من الشاشة .
أضغط عليها مرتين بالزر اليساري للماوس ثم خيارات ثم خصائص ثم إنقل العلامة من القراءة إلي التسجيل وحدد مصدر التسجيل من المايك .
ثم اذهب إلى البرنامج واضغط على الأيقونة المجاورة للحرف a كما في الصورة :
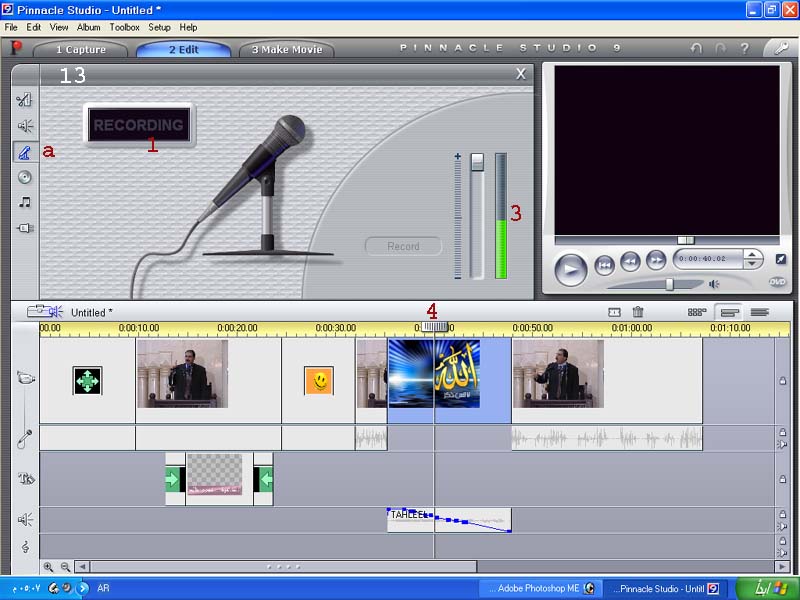
ثم اضغط على ايقونة record ليست المكتوب عليها رقم 1 لكن الثانية القريبة من الرقم 3 وقتها ستكون فعالة اضغط عليها يظهر لك عد تنازلي من 1 إلى 3 استعدادا للتسجيل كأنك داخل سباق ال need for speed
ثم سجل وانت تشاهد الصورة بعد الضغط على زر play على يمين الرقم 3 مباشرة.
وبهذا تكون أضفت ما تريد قوله بصوتك في الفيلم وفي المكان الذي تريده داخل الفيلم .
الأن نريد كتابة كلمة النهاية لتظهر على الشاشة تصعد من أسفل الشاشة وتتوقف لثوانى في المنتصف ثم تذهب عاليا مغادرة الشاشة إلى أعلى.
طبعا عرفنا كيف نكتب الكلمة كما كتبنا سابقا في أول الموضوع كلمة ( الداعية - عمرو خالد ).
نكتب بدلا منها كلمة النهاية ونلونها كما نشاء كما بالصورة
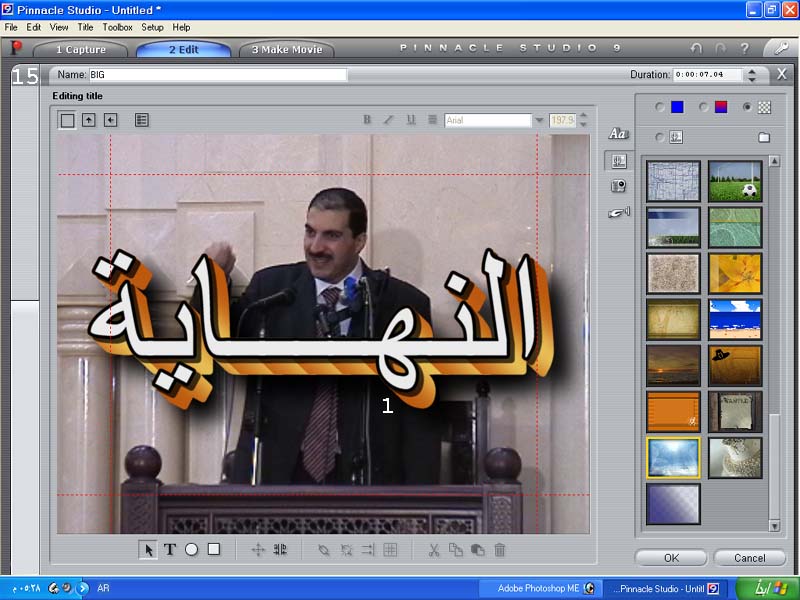
شوفوا روعة وضوح الكلمات ربنا يرحمك يا adobe premire
المهم نضغط ok بعد الفراغ من كتابة الكلمة لتظهر لك الصورة كما يلي لنضيف الحركة على الكلمة بعد ذلك .
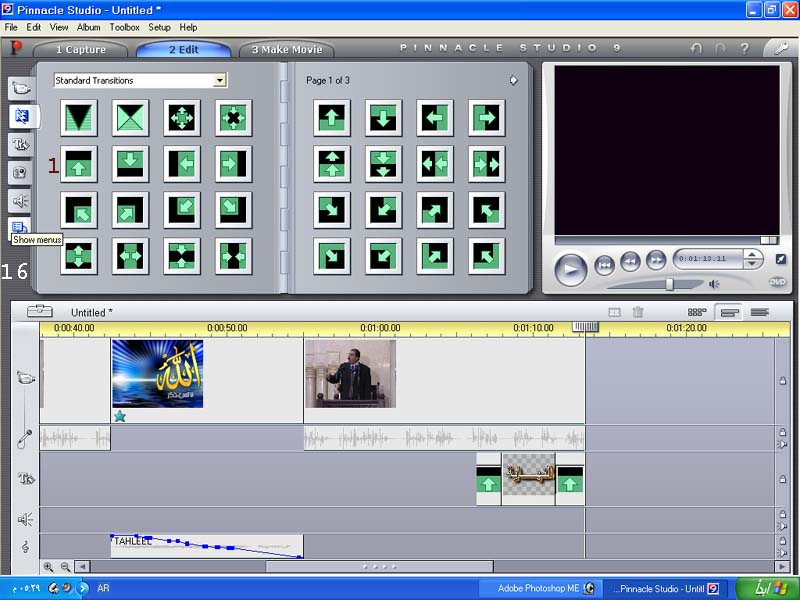
هنا نختار المؤثر رقم 1 كما بالصورة ونضعه في بداية ونهاية الكلمة كما في الصورة .
وبذلك نكون قد قدمنا نموذج استخدمنا فيه أهم ما في هذا البرنامج من مميزات وتستطيع انت بعد ذلك بقليل من الممارسة لهذا البرنامج الذي لا أقول عن حصولي عليه بعد تعب شاق مع غيره من البرامج إلا أنه نعمة من الله عزوجل وفر تعب كبير واختصر وقت طويل وأعطاني نتائج مبهرة من وضوح الصورة وجودتها التى أتشرف بها الأن فى مجال عملي الإخراجي البسيط جدا.
ولنا لقاء في الحلقات القادمة مع تصدير الفيلم للصيغ المختلفة وإنشاء الدى فى دى وال فى سي دى من داخل البرنامج.
*************************************************************
نستأنف الأن شرح واجهات تصدير الفيديو المختلفة داخل البرنامج وهى من أهم المهام التى يتميز ويقوم بها البرنامج ويجب أن تفهمها جيدا لتتمكن من إخرج فيلمك في أجمل صورة :
كما ترى في الصورة :
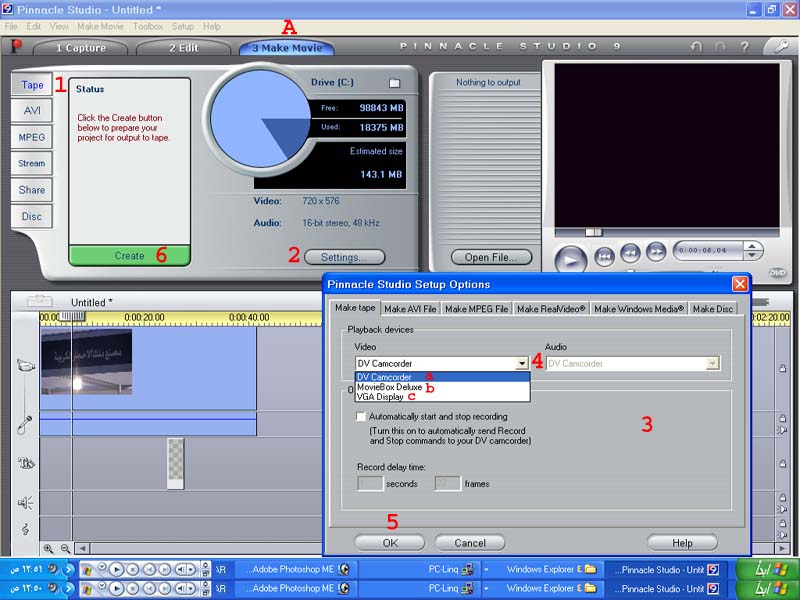
نضغط على 3 make movie عند الحرف A لندخل إلى واجهة تصدير الفيديو بصوره المختلفة .
ثم نضغط عند الرقم 1 TAPE .
وهذه مخصصة لتصدير الفيلم الذي سويناه إلى شريط فيديو مباشرة.
بعد الضغط على SETTINGS عند الرقم 2 لتظهر بعدها القائمة التي تحوي الأرقام 3 , 4 , 5
عن طريق السهم المجاور للرقم 4 تفتح لك النافذة الصغيرة التي عن طريقها توجه مسار المخرج للفيلم المراد تسجيله على شريط فيديو .
نجد عند الحرف a وهى DV CAMCODER وهذا الخيار نحدده إذا أردنا تصدير الفيلم عن طريق مخرج كابل ال DV الديجتال للحصول على أنقى صورة ممكنه من بين الخيارات الثلاثة .
أما عند الحرف b أى MOVIEBOX DELUXE فهو مخصص لمن يملكون جهاز الموفي بوكس الذي تكلمنا عنه في أول الموضوع .
أما الخيار الثالث عند الحرف C هو مخصص للخرج عن طريق مخارج كارت الشاشة ال VGA
ل TV OUT والتي تكون مسبقا موصلة بالأسلاك الخاصة بها بجهاز الفيديو ويكون أيضا شريط الفيديو المراد التسجيل عليه موضوع داخل جهاز الفيديو استعدادا للتسجيل عليه .
حدد الخرج الذي تريد أن يخرج منه الفيلم إلى الفيديو ثم اغلق المربع .
ثم نضغط عند الرقم 5 أي OK فيغلق المربع .
ثم نضغط بعد التأكد من الوصلات للمخرج الزر رقم 6 CREATE لبدأ عملية التسجيل .
بعد مدة بسيطة يظهر الفيلم على الجهاز الذى وصلت به المخرج اضغط على زر تسجيل الفيديو في جهاز الفيديو بعدها مباشرة اضغط زر تشغيل الفيديو داخل البرنامج على يمين كلمة OPEN FILE مباشرة لبدء التسجيل .
ننتقل الأن إلى قائمة التصدير بصيغة AVI كما في الصورة .
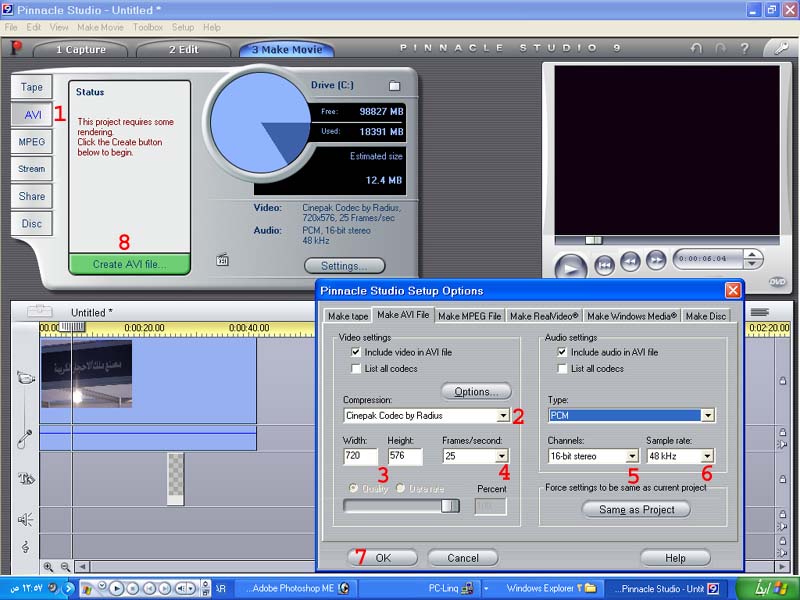
اضغط عند الرقم 1 للدخول لإعدادات هذه الصفحة .
ثم نضغط SETTINGS للدخول لقائمة الخيارات :
القائمة عند الرقم 2 لإختيار جودة الصورة وما نراه هو أفضل وضوح للصورة Cinepak codec by radius .
وعند الرقم 3 ظبط حجم شاشة عرض الفيديو وهذا هو أعلى إعداد لوضوح الصورة 720 \ 576
وعند الرقم 4 ظبط الفريم الخاص بالصورة وهذا أيضا أفضل ظبط .
رقم 5 , 6 لظبط إعدادات الصوت .
ثم بعد التظبيط اضغط 7 ok ثم تضغط عند رقم 8 وبعدها تختار مكان حفظ الملف داخل جهازك .
ننتقل الأن إلى واجهة تصدير إمتداد ال mpeg هى من أهم الواجهات وأنا شخصيا أعتقد ويعتقد كل من عمل على البرنامج على ما أظن أن هذا الإمتداد يعطيك أوضح صورة على الإطلاق لم أرى برنامج من برامج المونتاج يخرج صورة بهذا الوضوح .
اتبع ما يلي لتحصل على أنقى صورة ممكنة .
الصورة :
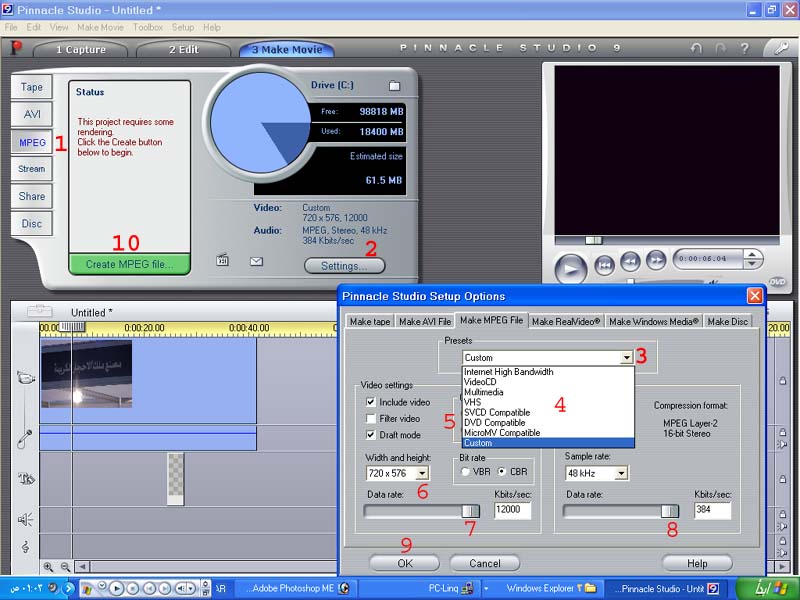
كما نشاهد في الصورة نضغط عند 1 للدخول إلى ال mpeg الرهيب .
ثم نضغط 2 للدخول لصفحة الإعدادات .
افتح السهم 3 تظهر القائمة :
أول خيار من الأعلى خاص بالتصدير بوضوح الأنترنت الصغير الحجم والضعيف الصورة نسبيا .
ثاني خيار من الأعلى للتصدير بحجم اسطوانة ال vcd .
الثالث أعلى في الوضوح قليلا وأكبر في الحجم قليلا .
الرابع خاص بالسوبر vcd وهو لصناعة الاسطوانات الفي سي دي ولكن بمدة 45 دقيقة تقريبا للإسطوانة ال 700 ميجا بايت علما بأن الفى سي دي تتحمل 70 دقيقة للإسطوانة ال 700 ميجا .
الخيار أمام الرقم 5 الخيار العالي الجودة ال DVD ولتكمل علو الجودة اسحب المؤشر عند الرقم 7 إلى آخره كما في الصورة واسحب المؤشر عند الرقم 8 إلى أخره كما بالصورة .
أما الخيارين الباقين أسفل خيار ال DVD فأولهما واضح جدا لكن حجمه مبالغ فيه ولا تستطيع ادخاله على اسطوانة DVD إلا بعد ضغطه والضغط كما تعرفون يؤثر على جودة الصورة ويقللها .
والأخير ظبط الإعدادات يدويا وهذا للمحترفين والخبراء لتتمكن من توفيق كل الخيرات حتى لا يحدث تقطيع أو بطىء أثناء عرض الفيلم .
لو انتبهت جيدا عند الرقم 5 تحت قائمة الإمتدادات يوجد خيارين غير ظاهرين لأننا فاتحين لقائمة الإمتدادات وهما لإختيار إما MPEG 1 للفي سي دى أو MPEG 2 للدي في دي .
ثم OK .
ثم عند الرقم عشرة لحفظ الفيلم وبدء التنفيذ .
ننتقل الأن الى الواجهة STREAM وهى خاصة للتسجيل بإمتداد WMA أو REALVIDEO المتوسطي الجودة القليلي الحجم نسبيا :
وللدخول إليها كما ترون بالصورة :
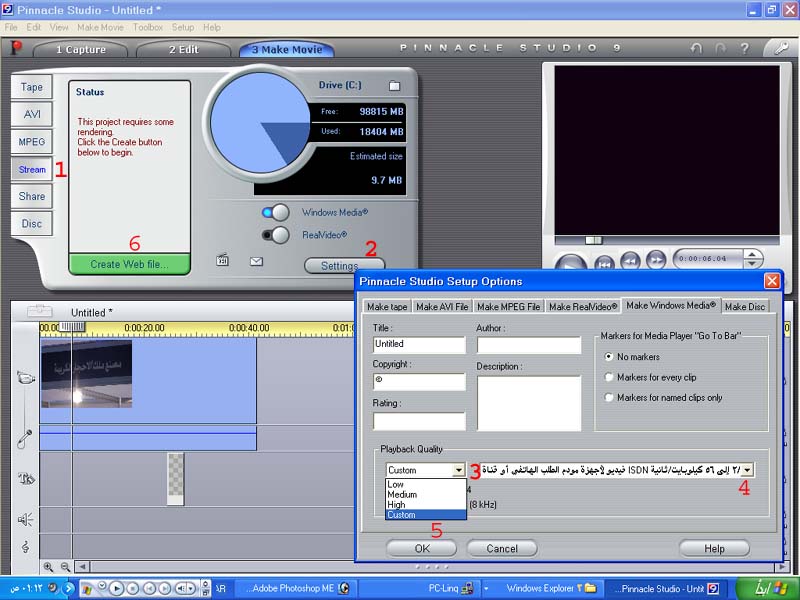
اضغط على رقم 1 .
تجد فوق الرقم 2 خيارين للتسجيل إما بإمتداد الريل فيديو أو ال WMA والإثنين خاصين بوضع الملف على النت لصغر حجمه ومعقولية صورته .
أختر أحدهما ثم اضغط رقم 2 .
السهم 3 للتحكم فى وضوح الصورة مع العلم أنه كلما علت الجودة زاد الحجم .
السهم عند الرقم 4 لأختيار المودم الخاص بك ليتناسب مع الملف المصدر للإنترنت فيما بعد .
ثم K .
ثم 6 لحفظ الملف وإختيار مكان حفظه داخل جهازك ومن ثم رفعه للإنترنت .
***************************************************************
أما الأن فموعدنا مع صفحة من أهم الصفحات داخل البرنامج وعلى فكرة هى متوفرة فى البرامج الحديثة فقط بحيث تستطيع صناعة قرص في سي دي ودى في دي من داخل البرنامج دون الحاجة إلى برنامج للنسخ ( والله اشتريت لأجل هذا البرنامج دى فى دى رايتر مخصوص وسويت عليه اسطوانة لا تعقيد ولا يقول لك مثل برامج النسخ يجب ضغط البرنامج هناك تفاهم بين هذه الخاصية وبين البرنامج بطريقة عجيبة مع العلم لم أركب برنامج النسخ المرفق مع الرايتر ) .
لكن يجب تملك رايتر للفى سي دي ورايتر دى فى دى للدى فى دي لكي يمكنك صناعتهما.
انظر الصورة التالية .
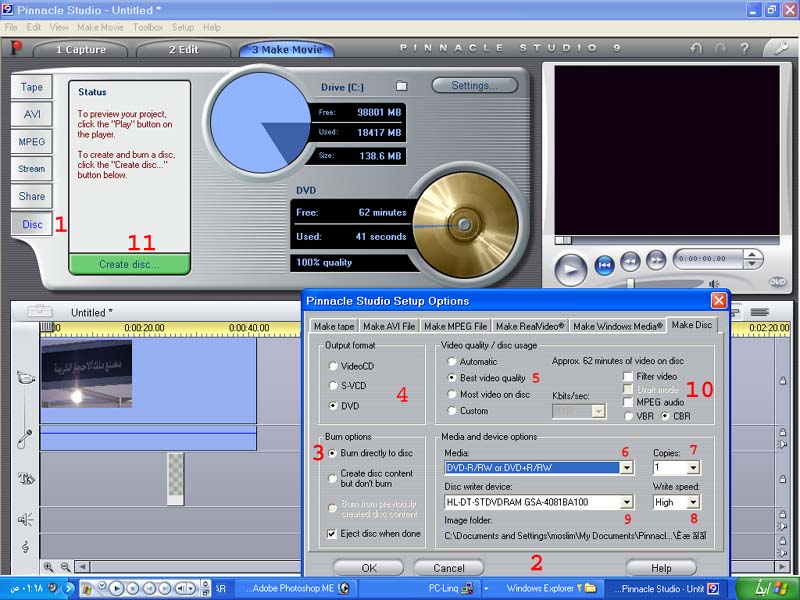
كما تري ندخل إلى الواجهة عن طريق الضغط على رقم 1 .
ثم SETTINGS في أعلى وسط الصورة ( معلش نسيت أشير إليها برقم )
تفتح لك القائمة المقصودة رقم 2 .
اضغط 3 للتسجيل مباشرة إلى الإسطوانة .
الرقم 4 للأختيار ال VCD لعمل اسطوانة في سي دي إذا كان الفيلم من 50 ل 70 دقيقة .
ال SVCD إذا كان مدة الفيلم لا تزيد عن 50 دقيقة للحصول على وضوح أعلى .
ال DVD طبعا لنسخ اسطوانة دي في دي بوضوح عالي جدا لمدة ساعتين للجودة العالية التى ينصح بها .
الرقم 5 لجودة الصورة أختار ال BEST فهى أفضل الخيارات من خلال التجربة .
أما الخيارات 6 , 7 , 8 , 9 فهى لظبط الرايتر وسرعة النسخ وعدد النسخ أظبطها تبعا لما تريده من نسخ وسرعة للنسخ .
المربع أسفل الرقم 10 لظبط جودة الصوت .
ثم OK .
وقبل الضغط على 11 يجب وضع السي دى أو الدى فى دى الخالي داخل السي دى رايتر الموصل بالجهاز وبعدها إضغط 11 بإمان وشوف الوضوح والجمال بعد النسخ .
يعني تقريبا كده تعرفنا على أهم الأوامر فى البرنامج وأصبحنا مؤهلين لعمل فيلم ونسخه على اسطوانة بكل سهولة وأى تسائل أنا في الخدمة .
يا رب لك الحمد كما ينبغي لجلال وجهك وعظيم سلطانك .
لا تنسونا من صالح دعاؤكم[/QUOTE]

