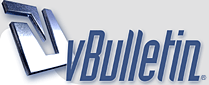
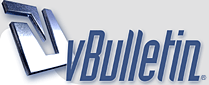 |
التسجيل من الكاسيت إلى الكمبيوتر بإحتراف تام http://www.asmilies.com/smiliespic/txtsmall/013.GIF http://img384.imageshack.us/img384/4978/slam5hk.gif http://kaheelaalmanaar./Goodstar.gif لتسجيل الأشرطة إلى الكمبيوتر بأفضل جودة وأصغر حجم. متطلبات العمل أولاً :- نحتاج برنامجاً للتسجيل من المسجل إلى جهاز الكمبيوتر وسنستخدم لذلك برنامج ساوند فورج، ويمكن تنزيله من الوصلة التالية: من هناااااااااااااااااااااا ثانياً :- ثم نحتاج برنامجاً آخر لتصغير وضغط الملفات التي تخرج من برنامج ساوند فورج وتكون بحجم كبير ، وسنستخدم هنا لتصغير الملفات الصوتية وتحويلها إلى ملفات (ريال أوديو) برنامج ريال برديوسر، ونستطيع تنزيل البرنامج من الوصلة التالية: برنامج RealProducer Plus من هنااااااااااااااااااااااا ثالثاً :- ثم نحتاج برنامجاً آخر لضغط الملفات التي تخرج من برنامج ساوند فورج وتحويلها إلى ملفات (إم بي ثري) برنامج أوديو كتاليست ، ونستطيع تنزيل البرنامج من الوصلة التالية: من هناااااااااااااااااااااااا رابعاً :- نحتاج وصلة ذات رأسين يوضع أحدهما في المسجل والآخر في الكمبيوتر ويمكن شراؤها من محلات الأدوات الكهربائية وهذه صورة لهذه الوصلة: http://img478.imageshack.us/img478/2...stitre11cp.jpg .................................................. ................................... خطوات العمل-: أولا ً:- نقوم بوضع الوصلة الموضحة أعلاه، الطرف الأول في فتحة line in في جهاز الكمبيوتر، والطرف الثاني في المدخل المخصص لسماعات الأذن في المسجل. ثانياً :- نقوم بضبط الصوت لجهاز الكمبيوتر وذلك بالنقر مرتين على السماعة الموجودة في شريط الأدوات الخاص بجهازك أسفل الشاشة كما في الصور التالية http://img53.imageshack.us/img53/269/sanstitre27ep.jpg أو ربما يكون شكلها هكذا في بعض الأجهزة http://img348.imageshack.us/img348/5...stitre30gf.jpg بعد النقر على السماعة ستخرج لنا الصورة التالية و ربما يكون في هذه المؤشرات زيادة أو نقصان من جهاز لآخر ولكن هذا لايهمنا http://img501.imageshack.us/img501/5...stitre41ap.jpg قم باختيار options من أعلى الشاشة كما هو موضح في الصورة التالية: http://img350.imageshack.us/img350/4...stitre55yj.jpg نقوم باختيار properties كما موضح في الصورة أعلاه وبعد الاختيار تخرج لنا الصورة التالية: http://img121.imageshack.us/img121/1...stitre66tk.jpg نقوم الآن باختيار خيار التسجيل وهو Recording من القائمة التي بالأسفل ولكن هذا ليس لدى الجميع لذا إن لم يكن لديك هذا الخيار فاختر الخيار Stereo Out كما في هذه الصورة http://img237.imageshack.us/img237/1...stitre76cn.jpg و نختار أيضا خيار Mic ستخرج لنا الصورة التالية: http://img323.imageshack.us/img323/9...stitre81aw.jpg أو ربما التالية http://img393.imageshack.us/img393/5...stitre91xv.jpg فهي تختلف من جهاز إلى آخر . فنقوم بضبط المؤشرات كما في الصورة ثم نقوم بغلق هذه الصورة . ثالثاً :- نقوم بضبط برنامج ساوند فورج، وعند فتح البرنامج سنحصل على الصورة التالية: http://img377.imageshack.us/img377/8...titre107am.jpg بعد الضغط على زر التسجيل كما هو موضح في الأعلى ستظهر لنا الصورة التالية: http://img516.imageshack.us/img516/8...titre116kr.jpg نقوم الآن باختيار خيار new الموضح في الصورة أعلاه و لن نحتاج عمل هذه الخطوة في كل مرة بل في أول مرة نستخدم فيها البرنامج فقط، و عندها تظهر لنا الصورة التالية: http://img235.imageshack.us/img235/8...titre126wv.jpg سنقوم بتغيير الاختيارات في الصورة السابقة، و الاختيارات التي نريدها كما في الصورة التالية (و هذا في كل حالات التسجيل ومهما كانت المادة المسجلة سواء تلاوة قرآنية أو محاضرة) http://img61.imageshack.us/img61/466...titre130cg.jpg وبعد تعديل الاختيارات نضغط ok . ملاحظة هامة : لاتقم بتشغيل برامج تستهلك الكثير من موارد النظام والذاكرة أثناء التسجيل لتجنب أي مشاكل http://kaheelaalmanaar./Goodstar.gif ::: البدء بالتسجيل ::: . الآن بعد أن قمنا بضبط البرنامج في السابق، نقوم بفتح برنامج ساوند فورج لبدء التسجيل http://img400.imageshack.us/img400/9...stitre18uv.jpg نقوم باختيار خيار التسجيل بالضغط على الزر الخاص بذلك كما هو موضح في الصورة أعلاه وننتقل عندها الى الصورة التالية: http://img503.imageshack.us/img503/3...stitre29xb.jpg نضغط داخل المربع الموضح أعلاه حتى تظهر لنا علامة صح بعدها سنرى أن المؤشر بدأ بالعمل http://img460.imageshack.us/img460/2...stitre39ui.jpg في الصورة أعلاه ينبغي الضغط بالزر الأيمن للماوس على مؤشر الصوت حينها تخرج لنا عدة خيارات تعبر عن مقياس المؤشر، فنختار أول رقم كما هو موضح بالصورة أعلاه في الصورة التالية سوف نرى المستوى المطلوب الذي يصله المؤشر ليكون الصوت نقياً وواضحاً http://img204.imageshack.us/img204/9...stitre48jt.jpg ونرى في أعلى المؤشر أرقاماً تدل على مستوى ارتفاع الصوت، ولكي يكون الصوت واضحاً يجب أن لايزيد أعلى مستوى للصوت عن -3 ارتفاعاً ولا يقل عن -6 انخفاضاً لكي يخرج الصوت جيداً، أي أن يقع المؤشر داخل المستطيل المرسوم، لأن ارتفاع الصوت عن هذا المستوى يحدث شوشورة في التسجيل ويخرج الصوت غير واضح، ونحن نريد عمل الأفضل ابتغاء لمرضاة الله تعالى . الآن بعد تشغيل الشريط ووجدنا أن المؤشر أعلى أو أقل من المستوى المطلوب يكون أمامنا احتمالان: . 1. إما أن نقوم بضبط الصوت من الجهاز (الكمبيوتر) عن طريق المؤشر الخاص بالميكروفون الموضح سابقا 2. أو نقوم بضبط صوت المسجل عن طريق الزر الخاص بالصوت في المسجل حتى يصل إلى المستوى المطلوب . بعد ضبط الصوت نذهب و نضغط على زر التسجيل كما هو موضح في الصورة التالية http://img217.imageshack.us/img217/3...stitre52th.jpg الآن يبدأ البرنامج بالتسجيل و سنرى لون أحمر يظهر و يختفي حول كلمة Recording كما هو موضح في الصورة التالية، و معناها أن البرنامج الآن يعمل بالتسجيل http://img196.imageshack.us/img196/8...stitre69ng.jpg سوف ننتظر لنهاية الوجه الأول من الشريط وعند نهايته نضغط على زر التوقف الذي أصبح مكان زر التسجيل كما في الصورة التالية: http://img58.imageshack.us/img58/7830/sanstitre72tw.jpg ونقوم بتشغيل الوجه الثاني من الشريط ثم متابعة التسجيل بمعاودة الضغط على زر التسجيل . الآن عند نهاية الوجه الثاني نقوم بالضغط على زر التوقف كما في السابق ثم نضغط على زر Close في البرنامج لننتقل للواجهة الرئيسية للبرنامج http://img275.imageshack.us/img275/6...stitre86dz.jpg الآن عندما نعود للملف الذي قمنا بتسجيله سنجد به فراغات زائدة، و هي الفرق بين وجهي الشريط و أجزاء في أول التسجيل و في آخره . ولكي نقص هذه الفرغات نقوم بتظليل الجزء المراد حذفه و ذلك عن طريق اختياره بالفأرة (الماوس) نقف بالماوس عند أول الفراغ و نضغط على الزر الأيسر و نسحب الماوس إلى آخر الفراغ ثم نتركه، كما هو موضح في الصورة التالية: http://img237.imageshack.us/img237/2...stitre96st.jpg عندها سيظلل الجزء المراد حذفه كما في الصورة التالية: http://img217.imageshack.us/img217/5...titre101fx.jpg ثم نقص الفراغ إما : . 1. بالضغط على زر Delete من الكيبورد (لوحة المفاتيح) 2. أو عن طريق الضغط على علامة المقص الموجودة في شريط الأدوات في البرنامج http://img120.imageshack.us/img120/2...titre112fo.jpg عندها سيقوم البرنامج بقص الفراغ المراد حذفه و يظهر الملف بدون الفراغ كما في الصورة التالية: http://img426.imageshack.us/img426/6...titre125zi.jpg وينبغي ملاحظة : اتصال كلام الشيخ الملقي بعضه ببعض بحيث لا يظهر أننا قصصنا الفراغ من المنتصف ، ولكن إذا استطعنا أن نجعل كلام الشيخ متصلا ببعضه كأنه يلقيه في المسجد لكان أفضل .. . وانظر الصورة التالية لتعرف كيف تحفظ العمل بعد إنهاء التسجيل http://img501.imageshack.us/img501/9...titre133qf.jpg بعد الضغط على الزر تخرج لنا الصورة التالية: http://img390.imageshack.us/img390/2...titre142up.jpg سنترك جميع الخيارات كما هي و نقوم بالضغط على زر Save وننتظر حتى ينتهي البرنامج من حفظ الملف، ثم نقوم بإغلاق البرنامج، وبهذا نكون قد أنهينا التسجيل وبقي علينا مرحلة تحويل الملف. وسنتابع تحويل الملفات إلى رام ram. http://kaheelaalmanaar./Goodstar.gif تحويل الملفات إلى رام ram : . سنستخدم برنامج RealProducer لضغط الملفات وتحويلها إلى هيئة rm . عند بدء البرنامج تخرج لنا الواجهة التالية http://img158.imageshack.us/img158/1...stitre14lo.jpg عندما نبدأ عمل جديد بعد إنهاء تحويل ملف لن تظهر لنا الواجهة مباشرة لذلك نطبق التالي http://img436.imageshack.us/img436/4...stitre28ti.jpg بعدها تخرج لنا الواجهة التالية لاختيار الملف المراد تحويله http://img266.imageshack.us/img266/7...stitre37lh.jpg بعدها تخرج لنا الواجهة التالية http://img427.imageshack.us/img427/8...stitre46dz.jpg بعد اختيار الملف تخرج لنا الواجهة التالية لنضع بيانات الملف http://img427.imageshack.us/img427/4...stitre51jl.jpg بعدها تخرج لنا الصورة التالية ونختار كما هو مبين في الصورة http://img67.imageshack.us/img67/7374/sanstitre67sf.jpg ثم نضغط Next فتخرج لنا الصورة التالية http://img392.imageshack.us/img392/1...stitre70ik.jpg تخرج لنا الصورة التالية فنختار ما بها ونضغط Next http://img379.imageshack.us/img379/8...stitre89xu.jpg ثم تخرج لنا الصورة التالية وبها مكان حفظ الملف بهيئة rm فنختار المكان ونضغط Next http://img355.imageshack.us/img355/4...stitre92oz.jpg ثم تخرج لنا هذه الصورة تبين ما اخترنا من أعدادات http://img76.imageshack.us/img76/873/sanstitre105bd.jpg نضغط Finish فنعود للواجهة الرئيسية للبرنامج حسب الصورة التالية http://img512.imageshack.us/img512/1...itre11n4zk.jpg هناك نقطة مهمة وهي عند تحويل ملفات الدروس يجب أن يكون الضغط على 8.5 ولنضبط الاعدادات نتبع الخطوات كما في الصور التالية http://img151.imageshack.us/img151/8...titre119av.jpg ثم تخرج لنا هذه الصورة http://img461.imageshack.us/img461/6...titre127db.jpg هذا بالنسبة للدروس أما عند ضغط ملفات القرآن الكريم فيكون على 16 بدل 8.5. بعد تعديل الاعدادات نضغط OK فنعود للواجهة الرئيسية ونضغط Start لبدء تحويل الملف وهذه واجهة البرنامج أثناء العمل http://img274.imageshack.us/img274/5...titre134yb.jpg تحويل الملفات الى إم .بي . ثري mp3 :- . و هذه الواجهة الرئيسية للبرنامج AudioCatalyst سنستخدم لتحويل الملفات الى إم . بي . ثري برنامج http://img151.imageshack.us/img151/3...titre142ar.jpg أول خطوة سنقوم بها لاستخدام هذا البرنامج هي تحديد المكان الذي نريد أن نضع فيه ملفات الأم . بي . ثري وهذه الخطوة نقوم بها أول مرة فقط أو إن أردنا تغيير مكان وضع الملفات وذلك باختيار Settings من اللوحة الرئيسية للبرنامج ثم نختار منه خيار General فتخرج لنا الصور ة التالية وموضح بها كيفية التغيير http://img64.imageshack.us/img64/516...titre151ap.jpg بعد تطبيق الخطوة السابقة ننتقل للخطوة التالية وهي عملية تحويل الملفات الى أم . بي . ثري لكن قبل التحويل يجب كتابة معلومات الملف الذي نريد تحويله مثل البرنامج السابق عندما حولنا الى رام وذلك بالخطوات التالية . نقم بالضغط على خيار mp3 الموجود في الواجهة الرئيسية للبرنامج مثل الصورة التالية http://img479.imageshack.us/img479/7...titre166dq.jpg بعد الضغط على الخيار السابق كما هو موضح في الصورة السابقة تخرج لنا الصورة التالية http://img479.imageshack.us/img479/1...titre179ps.jpg عندها تخرج لنا الصورة التالية لنضيف إليها المعلومات التي نريدها http://img57.imageshack.us/img57/993...titre188bs.jpg ننتقل الآن إلى مرحلة التحويل ، وأول خطوة سنفعلها أن نضع المؤشر على 23kbps . حسب الصورة التالية http://img100.imageshack.us/img100/1...titre196ns.jpg بعد الضغط على الزر السابق تخرج لنا الصورة التالية لاختيار الملف المراد تحويله http://img237.imageshack.us/img237/7...titre201pf.jpg بعد اختيار ملف الويف المراد تحويله والضغط على مفتاح open تخرج لنا الصورة التالية ونرى فيها عملية التحويل http://img452.imageshack.us/img452/7...titre213dt.jpg بعد انتهاء البرنامج من عملية التحويل نذهب إلى المجلد الذي اخترناه في الخطوة الأولى ونجد الملف هناك إن شاء الله . http://img454.imageshack.us/img454/5592/299sp.gif http://kaheelaalmanaar./Goodstar.gif منقول للأحاطه |
قناص المشاش يا سلااااااااااااااااااااااام عليك والله روعه الموضوع وجهد موفق. عندي شي بسيط بخصوص البرامج برنامج ساوند فورق احترافي وكبير على عملية التسجيل وحجمه كبير بعد . برنامج ساوند فورق يمكنك من التسجيل بصيغة MP3 وصيغة RM لقوة امكانياته. برنامج ريال برديوسر هو الاكثر ملائمه لعملية التسجيل ما دام القصد من استخدام البرنامج هو تحويل الكاسيت لملفات صوتيه بالكمبيوتر. كل الشكر لتواجدك الرائع ومواضيعك الاروع. |
مشكووووووووووور على المجهووووووود وما قصرت |
يعطيك الف عافية بجد كنت ابحث عن موضوع مثل موضوعك الرائع |
مشكوووووووووووووور وفية طريقة ثانية أنك تجيب المايك وتحطه عند سماعة المسجل . |
طيب سؤال لابغيت العكس ؟؟؟ يعني من كمبيوتر لكسيت |
يعطيك العافية |
طيب ابغى من الكمبيوتر الى شريط كاست أرجو أن يكون على البريد [email protected] أو في موضوع جديد وشكرا |
| الوقت المعتمد في المنتدى بتوقيت جرينتش +3.
الوقت الان » 03:03 PM. |
Powered by: vBulletin Version 3.8.7
Copyright ©2000 - 2024, Jelsoft Enterprises Ltd